System Analysis Tool
Payroll provides a System Analysis Tool to help you determine whether your computer meets system requirements.
To download the System Analysis Tool:
- Navigate to the Knowledge Base.
- In the Search box, type System Analysis Tool.
- Click Search.
- In the search results, click the ATX™ and W2/1099-Payroll Compliance (Year) System Analysis Tool.
The year for the System Analysis Tool should match the year of the product (ATX or W2/1099 Payroll Compliance) you are wanting to install.
- In the Attachments box, click the Sfs.SystemAnalysisTool.exe link.
- On the Save drop-down list, click Save As.
- Save the file to your desktop.
To check your system:
- Open the System Analysis Tool by double-clicking the icon on your desktop.
- Windows displays an Open File Security Warning dialog box. Click Run.
Payroll displays the Payroll System Analysis Tool dialog box:
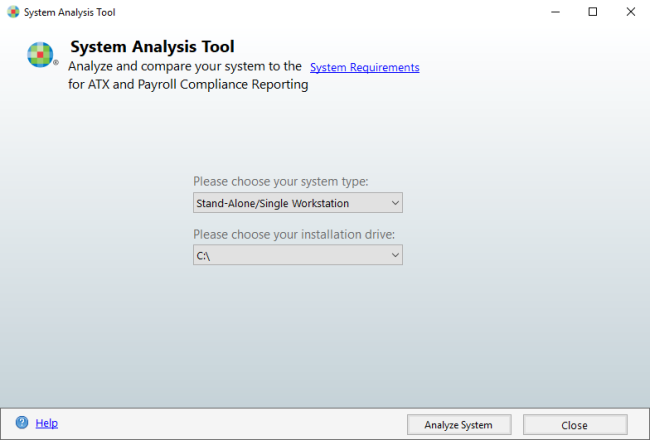
- Select Stand-Alone/Single Workstation or Server from the drop-down list depending on the type of install you will use.
- Select the drive to which Payroll 2024 will be installed in the Please choose your installation drive: drop-down list.
- Click Analyze System.
The System Analysis Tool displays the specifics of your computer's Operating System, Processor, Memory (RAM), Available Disk Space, Computer Monitor, and Internet Connection along with a graph to inform you of how your system matches up against the minimum and recommended system requirements for Payroll 2024:
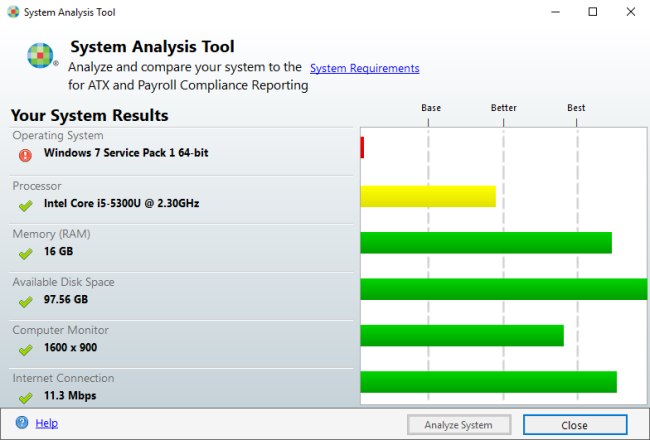
Microsoft .Net Framework version 4.8 is required for installation of the application. It is recommended that you update to the required version prior to installing a 2024 product. If version 4.8 is not detected, the installation process will attempt to update .Net. For a list of .Net 4.8 supported operating systems see https://docs.microsoft.com/en-us/dotnet/framework/get-started/system-requirements.
- Green bar - indicates that you meet or exceed system requirements;
- Yellow bar - indicates that you meet system requirements, but do not meet the preferred system requirements;
- Red bar - indicates that you do not meet the system requirements.
- Click Close when finished.
See Also: